

In the example, the prefix "Review\" has been added. TIP: Make all of the files go to a specific subfolder by adding a backslash to the end of the prefix text.Filename Prefix: Enter a prefix to add to the filename of the output files, if desired.The Batch create file list dialog box appears, indicating which files will be created. The Bluebeam Batch feature opens.Ĭlick Batch Convert. See Creating or opening a batch job for more information. Open an existing batch job or create a new one.For more information about other tasks that can be performed from this window, see The Bluebeam Batch Interface.

Batch pdf merger support how to#
This process describes how to convert batch files to PDF from this window. Go to Batch Converting to PDF to convert the files in the batch job to PDF.Īfter a batch job has been selected or created, the Bluebeam Batch feature opens. Click Options to change advanced batch configurations.Select Use source folder tree to duplicate the directory structure of the source documents in the output folder.Click Set Folder to choose a folder for output.Select Use source file folder to save the output files in the same location as the source documents.Set the output folder by doing one of the following:.This option is only active when All Pages by Name is selected in the Pages list. One Output File per Page: One output file is generated for each page, sheet or slide in the selected documents.If another output file type is selected, the correct file extension will automatically be used. Each output file will have the same file name as each document, with ".pdf" replacing the extension of the original document. One Output File per Document: One output file will be generated for each document selected.Enter the desired file name in the text box next to this selection. One Output file: All documents will be combined into one output file.
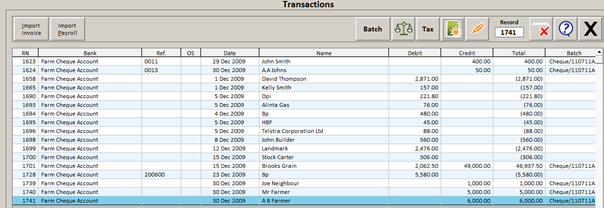
This is also defined on the Page Setup tab of the Bluebeam Conversion Settings window. Global: Uses the globally defined Bluebeam Page Setup for creation of all output files.The settings are defined in the Page Setup tab of the Change Settings window. Custom: Allows a unique setting to be defined for each individual document.Native: Uses the same page settings defined in Word, Excel or PowerPoint.Select the page setup mode to be used to create the PDF or PDFs from the Page Setup menu.All Pages by Name: Use in conjunction with the One file per document setting to create a separate PDF file for each page, sheet or slide.



 0 kommentar(er)
0 kommentar(er)
